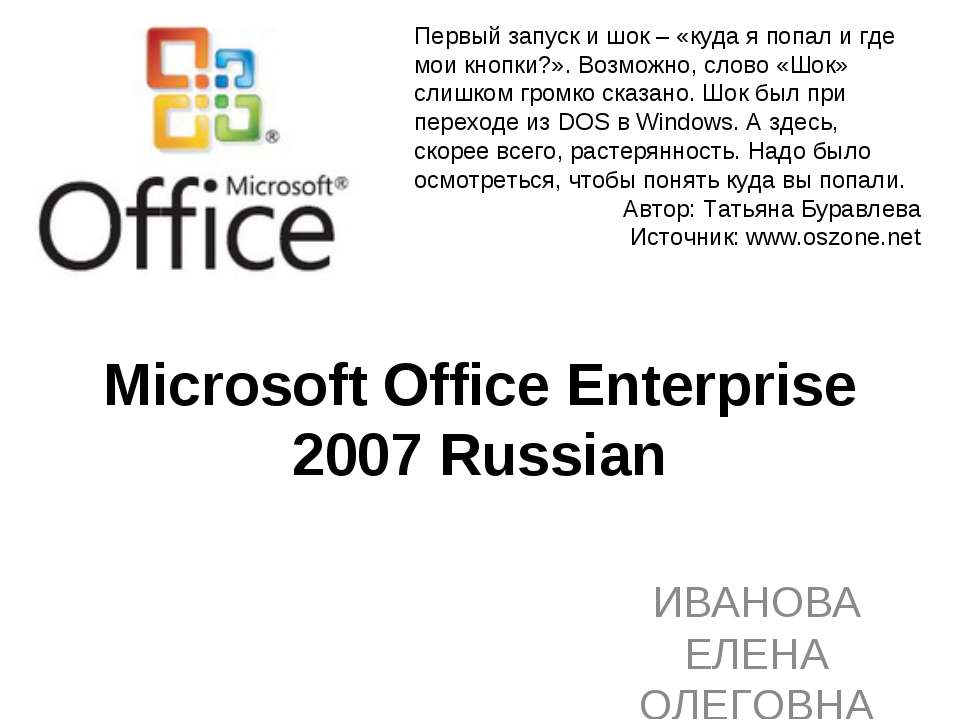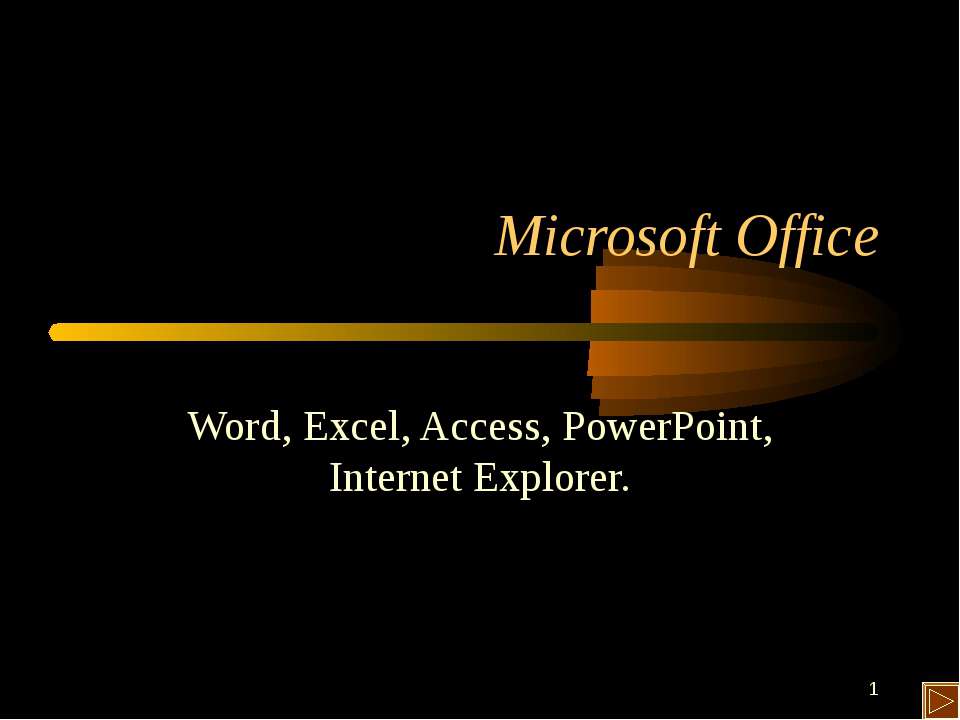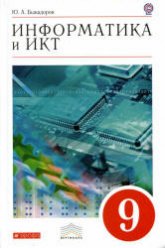Объектная модель Microsoft Office. Основные объекты и их свойства и методы

- Рубрика: Презентации / Презентации по Информатике
- Просмотров: 165
Презентация для классов "Объектная модель Microsoft Office. Основные объекты и их свойства и методы" онлайн бесплатно на сайте электронных школьных презентаций uchebniki.org.ua
Презентация на тему: «Объектная модель Microsoft Office. Основные объекты и их свойства и методы» Подготовила: И.Г. Никишина Студентка первого курса Отделения «Финансы и кредит»
Содержание: СОСТАВ И НАЗНАЧЕНИЕ MICROSOFT OFFICE ТЕКСТОВЫЙ РЕДАКТОР WORD EXCEL POWERPOINT ACCESS Outlook Express Publisher InfoPath
СОСТАВ И НАЗНАЧЕНИЕ MICROSOFT OFFICE Большие прикладные программы: WORD EXCEL POWER POINT ACCESS OUTLOOK PUBLISHER INFOPATH Программы - помощники: Программа Graph Программа Organization Chart Программа Equation Editor Программа WordArt Программа ClipArt Gallery Система оперативной помощи: Пакет Office Талантливые Мастера (Wizards) Карточки - шпаргалки (Cue Cards) Функция Просмотр (Preview) и Примеры (Demos ) Диспечер Microsoft Office: МОМ
ТЕКСТОВЫЙ РЕДАКТОР WORD При работе с текстом могут производиться следующие операции: Выделение текста; Выбор шрифта; Выбор размера символов; Выбор стиля; Форматирование абзацев; Центрирование строк (абзацев); Разделение страниц; Удаление и восстановление строк (абзацев); Отмена и восстановление действий; Редактирование текста; Проверка орфографии. Создание таблицы: Таблица/Вставить таблицу или с помощью кнопки Вставка информации в документ: В любое место создаваемого документа можно вставить дополнительную информацию, перечень которой указан в команде Вставка. Установить курсор в нужное место, а затем выбрать пункт меню Вставка и выбрать нужную вставку. Печать: Файл/Предварительный просмотр или нажать кнопку на панели инструментов Стандартная. Файл/ Печать, затем установить символ « » в окне «Страницы» =>
EXCEL ОФОРМЛЕНИЕ ТАБЛИЦЫ: Вызовите на экран электронную таблицу. Для этого: Подайте команду Файл/Открыть; Выберите нужный каталог и Зафиксируйте его двойным щелчком мыши; Выберите нужное имя файла и нажмите кнопку Открыть. Измените шрифт. Выровняйте заголовок по центру. Измените цвет фона. Уберите распределительные линии сетки. Постройте рамки. Измените высоту строки. ПОСТРОЕНИЕ ДИАГРАММ: Вызовите на экран электронную таблицу. Выделите числовые ячейки вместе с заголовками строк и столбцов. На панели инструментов Стандартная нажмите кнопку . На свободной части рабочего листа постройте прямоугольник и отпустите клавишу ЛМ. Откроется первое диалоговое окно . Нажмите кнопку .
POWERPOINT основные этапы создания презентации: Запустите PowerPoint , выберите команду New (Новый) меню File ( Файл ). Выбор способа создания новой презентации. Выбор макета первого слайда. Создание первого слайда презентации. Начало создания второго слайда презентации. Выбор макета второго слайда. Разработка второго слайда презентации. Использование элементов дизайна для оформления слайдов презентации. Применение шаблонов презентаций. Режим Slide Sorter (Сортировщик слайдов ) или “Монтажный стол “. Демонстрация презентации
ACCESS РАЗРАБОТКА ФОРМ. В окне « База данных» выберите режим «Форма» и нажмите кнопку «Создать». В окне «Новая форма» с помощью кнопки «С» выведите строку «Таблица1». В окне «Новая форма» выберите строку «Мастер форм» и нажмите кнопку «ОК». В окне «Создание формы» выбирайте необходимые поля и нажимайте кнопку «>». Нажмите кнопку «Далее». Выберите внешний вид формы «В один столбец» и нажмите кнопку «Далее». Выберите стиль формы. Нажмите кнопку «Далее». Введите заголовок создаваемой формы. Нажмите кнопку «Готово». СОЗДАНИЕ ОТЧЕТОВ. В окне « База данных» выберите режим «Отчет» и нажмите кнопку «Создать». В окне «Новый отчет» с помощью кнопки « » выберите строку «Таблица1», выберите «Мастер отчетов» и нажмите кнопку «ОК». В окне «Создание отчетов» выберите необходимые поля, нажимая кнопку «>». В окне «Создание отчетов» на запрос «Добавить уровни группировки?» нажмите кнопку «Далее». Выберите порядок сортировки – по фамилии. Нажмите кнопку «Далее». Выберите вид макета отчета и ориентацию. Нажмите кнопку «Далее». Выберите стиль отчета и нажмите кнопку «Далее». Введите заголовок отчета. Установите флажок « » в строке «Просмотр отчета». Нажмите кнопку «Готово».
СОЗДАНИЕ ЗАПРОСОВ: Выведите на экран окно «База данных». Выберите режим «Запросы» и нажмите кнопку «Создать».В окне «Новый запрос» выберите «Конструктор» и нажмите кнопку «ОК». В появившемся окне «Добавление таблицы» выберите раздел «Таблицы» и в нем название «Таблица1», нажмите кнопку «Добавить» и затем кнопку «..». Нужно ввести в нижней части окна «Запрос на выборку» На панели инструментов нажмите кнопку «Построить». В окне «Построитель выражений» переведите курсор на строку с символом «+ Таблица» и нажмите кнопку «ОК». Окно исчезнет. Подайте команду Запрос/Запуск. В результате появится окно «Запрос на выборку», содержащее таблицу с запрашиваемыми данными.
Outlook Express Пересылка вложенных файлов по E-mail: Разместив курсор в окне для ввода письма, нажмите кнопку с изображением скрепки на панели инструментов. В ответ на экран будет выведено стандартное диалоговое окно с изображением файловой структуры вашего компьютера. Когда вы найдете на диске нужный файл, выделите его и нажмите кнопку Вложить (Attach). Outlook Express вставит файл в ваше электронное письмо, и ниже тела письма появится дополнительное окно со значком вставленного файла Адресная книга Outlook Express Заполнять адресную книгу Outlook Express можно в двух режимах: Заранее ввести данные. Пополнять адресную книгу "на лету", по мере работы с почтой, - просто копируя туда адреса пришедших писем.
Publisher Назначение: Создание, макетирование и публикация эффектных материалов. Возможности: Сабмит статей (полуавтомат, ручной) Генератор статей Автоматически наполняемый синонимайзер Закрепление за полем неограниченного количество альтернативных названий, что значительно увеличивает вероятность нахождения необходимого поля на сайте Проверка баз на "битость" Привязка значения полей к файлам (все значения из файла случайным образом, фиксированное значение по всем файлам) Встроен Яндекс.Директ, Rambler, Mail.ru, зарубежные сервисы для подбора ключей и составления описаний Социальные сети Отчеты Мультиязычность
InfoPath позволяет выполнять следующие действия: Создание шаблонов форм в режиме конструктора можно разрабатывать и публиковать удобные для пользователя интерактивные формы. позволяет вставлять элементы управления, с помощью которых пользователь может добавлять, удалять, заменять и скрывать разделы формы. Можно создавать самые различные шаблоны формы . Для чего используется приложение: Для сбора бизнес-данных от разных лиц Можно создать шаблон формы для отчета о расходах для сотрудников организации. Работа InfoPath с другими приложениями и технологиями: Служба InfoPath Forms Services. Microsoft Office Excel. Microsoft Office Outlook. Microsoft Office Access. Microsoft Office Word. Microsoft SQL Server. Microsoft Windows SharePoint Services. Microsoft Office SharePoint Server 2007. Microsoft Script Editor. Microsoft Visual Studio 2005 Tools for. Applications (VSTA). Microsoft Visual Studio 2005. Веб-службы. XML-схемы.