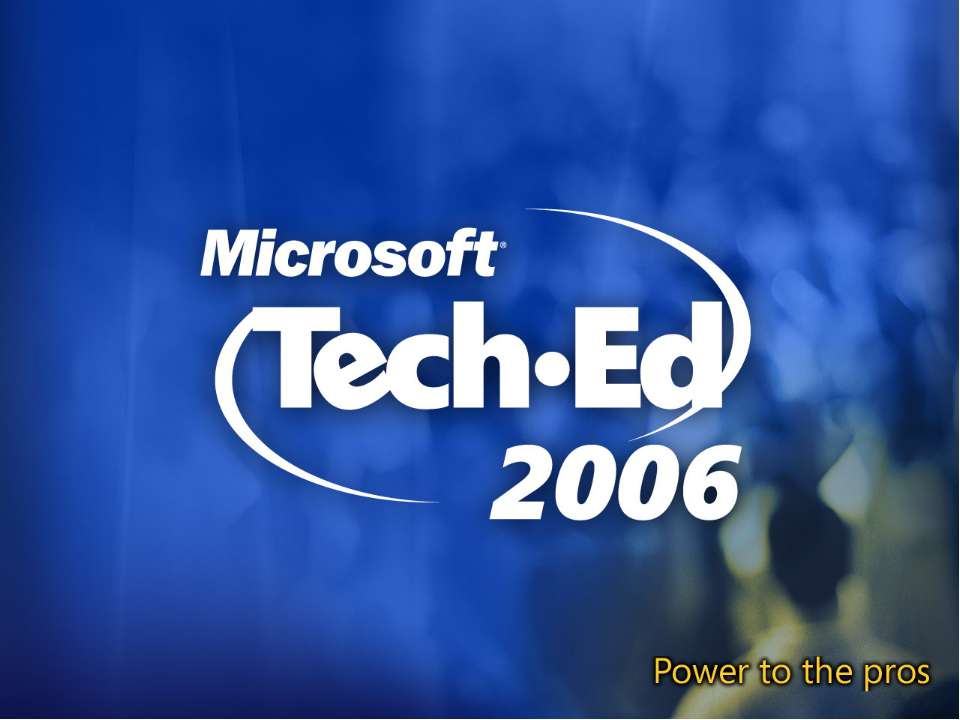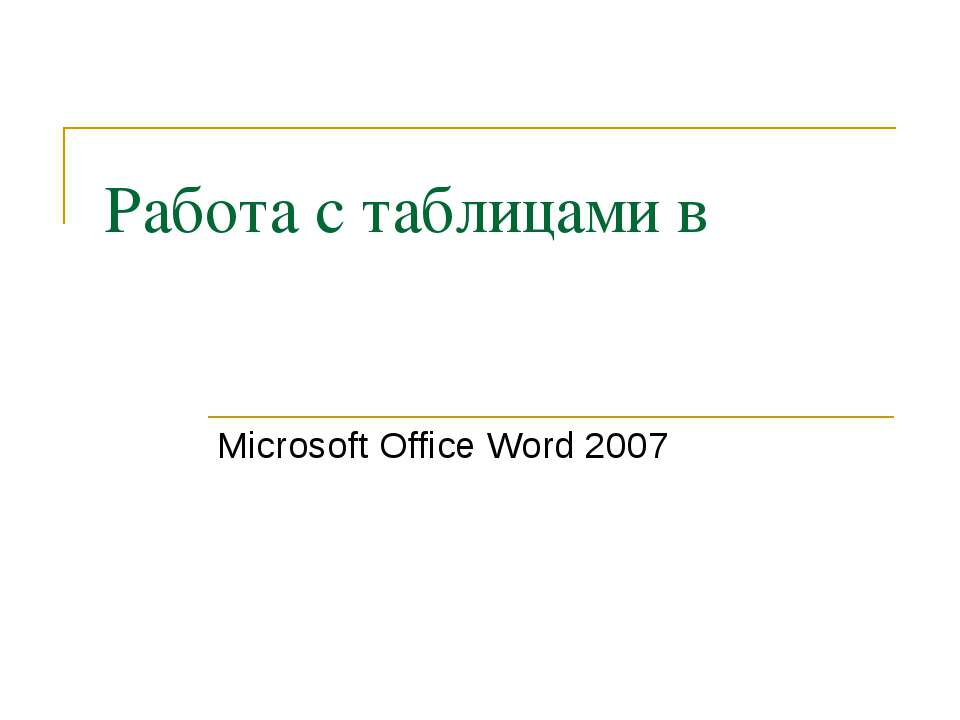Применение формул для вычисления в таблицах, созданных в Microsoft Word 2007

- Рубрика: Презентации / Презентации по Информатике
- Просмотров: 232
Презентация для классов "Применение формул для вычисления в таблицах, созданных в Microsoft Word 2007" онлайн бесплатно на сайте электронных школьных презентаций uchebniki.org.ua
Применение формул для вычисления в таблицах, созданных в Microsoft Word 2007 Автор: Щелчкова Е.В., учитель информатики МБОУ гимназия № 42 г. Пензы
Одной из возможностей текстового процессора MS Word являются расчеты в таблицах. Отличники Ударники 1 класс 100 50 2 класс 200 40 3 класс 300 30 всего =SUM(В2:В4)| =SUM(С2:СЗ)
В редакторе Microsoft Office Word принята система адресации ячеек, такая же, как и в Microsoft Office Excel – столбцы именуются буквами латинского алфавита, а строки – цифрами. Таким образом получаем следующую структуру таблицы: A1 B1 C1 D1 A2 B2 C2 D2 A3 B3 C3 D3
Формулы Можно создавать формулы , используя операции сложения , вычитания, умножения и деления, обозначаемые соответственно знаками +, - , *, /. Можно использовать также ряд формул встроенных в WORD, называемых функциями. Обратите внимание: Вычисляемое значение по формуле в ячейке, рассчитывается в момент вставки формулы. Если значения чисел в ячейках, на которые ссылается формула, изменяются, то результат вычисления по формуле не пересчитывается.
Пример 1 Найти площадь комнат: Длина Ширина Площадь 1 комната 20 30 =В2*С2 2 комната 10 10 =ВЗ*СЗ
Чтобы вставить формулы для подсчета сумм: 1 . Установить точку вставки в ячейку, в которую хотим ввести формулу 2. В меню ВСТАВКА ФОРМУЛА МАКЕТ ФОРМУЛА автоматически вводим формулу =SUM(АВОVЕ)
Пример 2 1 . Необходимо найди количество учащихся - «отличников» в 1 -3 классах 2. Необходимо найди количество учащихся - «ударников» в 1 -2 классах Отличники Ударники 1 класс 100 50 2 класс 200 40 3 класс 300 30 всего =SUM(В2:В4) =SUM(С2:СЗ)
Пример 3 1 Во второй колонке находим максимальное число «отличников» 2. В третьей колонке находим минимальное число ударников. отличники Ударники 1 класс 100 50 2 класс 200 40 3 класс 300 30 всего =МАХ(В2:В4) =MIN(С2:С4)
Пример 4 Для того, чтобы определить итоговую сумму по строке 1. Установить точку вставки в ячейку D2 2. В меню ВСТАВКА ФОРМУЛА МАКЕТ ФОРМУЛА автоматически вводим формулу PRODUCT(B2:C2) 3. В ячейке D3 вводим формулу PRODUCT(B3:C3) * Функция PRODUCT(B2:C2) вычисляет произведение двух смежных ячеек. Наименованиетовара Цена (руб.) количество Сумма Карандашицветные 150 12 Бумага цветная 53 7