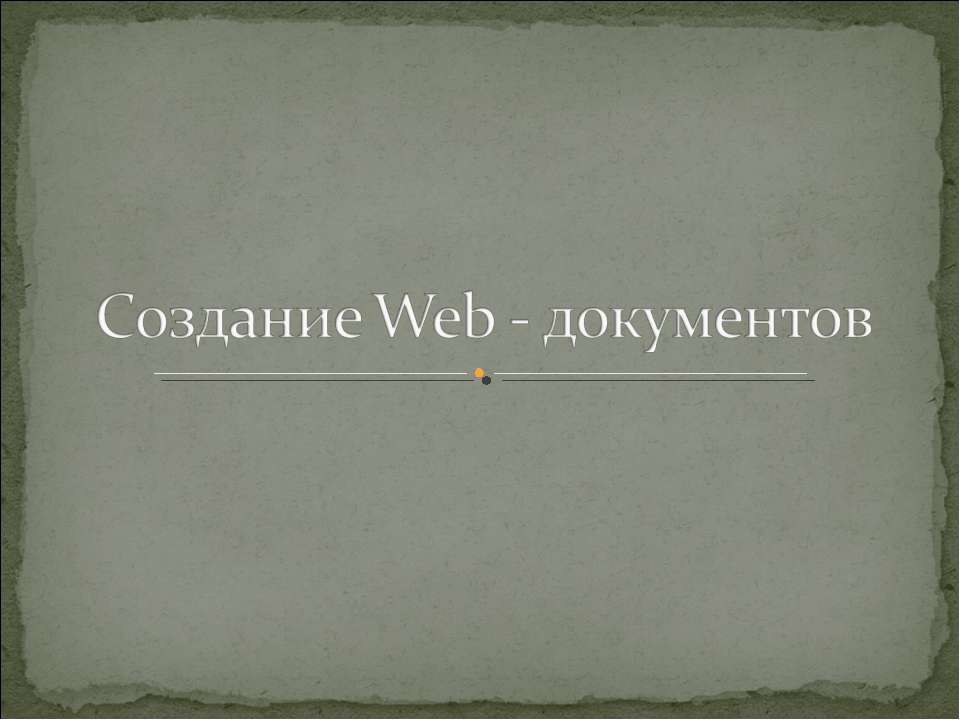Печать документов

- Рубрика: Презентации / Презентации по Информатике
- Просмотров: 194
Презентация для классов "Печать документов" онлайн бесплатно на сайте электронных школьных презентаций uchebniki.org.ua
Печать документов Борисов В.А. Красноармейский филиал ГОУ ВПО «Академия народного хозяйства при Правительстве РФ» Красноармейск 2009 г.
* Получение бумажной копии документа с помощью принтера — это одна из самых частых операций, производимых с помощью компьютера.
Почти все, что мы делаем на компьютере, является лишь подготовкой для вывода на печать. Одной из основных функций Microsoft Word как программы обработки текста является вывод на печать. *
Проверка настройки принтера Выбираем команду Настройка из меню Пуск, затем выбираем Принтеры и запускаем двойным щелчком по значку Установка принтера Мастера по принтерам. *
Установив и настроив принтер в Windows, можно сразу печатать на нем из Word. Если имеется несколько принтеров, то может понадобиться выбрать из них тот, на котором будем печатать. Кроме того, может понадобиться посмотреть и изменить настройку принтера перед печатью. *
Выбор принтера Выберите команду Файл Печать. В появившемся диалоговом окне Печать вы увидите принтер, для печати на котором система настроена в настоящий момент. *
Выбор принтера Щелкните по кнопке со стрелкой вниз, расположенной справа от поля Имя. В раскрывшемся списке вы увидите все принтеры, доступные вам для печати из Windows. *
Выбор принтера Выберите принтер, который вам нужен. Кнопка Свойства позволит вам просмотреть опции принтера. *
Выбор принтера Щелкните по кнопке ОК, чтобы начать печать; если вы передумали, щелкните по кнопке Отмена. *
Печать Имеется возможность печатать не только весь документ, но и какую-то его часть, а также выводить на печать некоторую специальную информацию (например, сведения о документе) как вместе с содержимым документа, так и отдельно. Чтобы напечатать один экземпляр всего документа, щелкните по кнопке Печать на стандартной панели инструментов. *
Специальные случаи печати и диалоговое окно Печать Печать всего документа или его части: 1. Выберите команду Файл Печать. 2. В диалоговом окне Печать можно выбрать число копий, указать, какие страницы документа надо вывести на печать, а также что именно надо печатать. Кнопка Параметры позволит вам установить опции принтера. 3.Установив все эти опции, щелкните по ОК, чтобы запустить процесс печати. *
Печать нескольких копий Чтобы напечатать несколько копий документа, введите число копий в поле Число копий (можно также установить это число, нажимая кнопки со стрелками, расположенные справа в этом поле). Обычно Word печатает несколько экземпляров один за другим – то есть сначала он напечатает все страницы первого экземпляра, затем все страницы второго и т.д. *
Печать части документа Word позволяет выводить на печать текущую страницу, несколько страниц с указанными вами номерами, диапазоны страниц, а также все страницы с четными или нечетными номерами. Кроме того, можно печатать фрагмент содержимого, выделенный в документе. *
Текущая станица Чтобы напечатать текущую страницу, установите флажок Текущая. При этом Word напечатает страницу, на которой расположен курсор вставки. *
Отдельные страницы Чтобы напечатать любые отдельные страницы, введите номера этих странниц, разделяя их запятыми, в поле, расположенном справа от флажка Номера, например: «1, 4, 7, 9». Когда вы начнете вводить что-либо в этом поле, флажок Номера будет автоматически установлен. *
Диапазоны страниц Вы можете печатать группу идущих друг за другом страниц, начиная и заканчивая печать на любой странице документа. Для этого в поле Номера необходимо ввести номер первой страницы группы, дефис и номер последней страницы, например: «2-9». *
Диапазоны страниц Если документ разбит на разделы, то вы можете пользоваться этим, чтобы печатать страницы в некотором диапазоне. Для этого вам понадобится ввести подряд букву «р» (латинскую), номер страницы внутри раздела, букву «s» и номер раздела. Например, запись «p4s2» указывает на четвертую страницу второго раздела. *
Четные и нечетные страницы Чтобы напечатать только страницы документа с четными номерами, выберите пункт Четные страницы в окне списка Напечатать, расположенном в нижнем правом углу диалогового окна Печать. Наоборот, чтобы напечатать только страницы с нечетными номерами, укажите в этом списке пункт Нечетные страницы. *
Печать выделенного фрагмента документа 1. Выделите часть документа, которую вы хотите напечатать. 2. Выберите команду Файл Печать. 3. Установите опцию Выделенный фрагмент в области Страницы диалогового окна Печать, после чего щелкните по ОК. *
Список Вывести на печать Word позволяет выводить на печать не только содержимое документа. В списке Вывести на печать вы можете выбрать другую категорию полезной информации, относящейся к вашему документу. *
Опции печати Word 1. Выберите команду Файл Печать и щелкните по кнопке Параметры. На экране появится диалоговое окно Параметры с выбранной вкладкой Печать. *
Опции печати Word Это же диалоговое окно можно выбрать, дав команду Сервис Параметры и выбрав вкладку Печать в появившемся диалоговом окне Параметры 2. В этом диалоговом окне вы можете установить любые нужные вам опции, после чего щелкните по ОК. *
Опции принтера У большинства принтеров есть возможность устанавливать некоторые опции печати, такие как разрешение печати, число экземпляров и формат бумаги. Эти специальные опции принтера вы можете настраивать с помощью диалогового окна Свойства. *
Опции принтера Выберите команду Файл Печать. В появившемся диалоговом окне Печать щелкните по кнопке Свойства, чтобы вывести на экран диалоговое окно Свойства. Выберите все вкладки по очереди и измените нужные параметры принтера. Щелкните по ОК в диалоговом окне Свойства. *
Печать без помощи Word Вместо того чтобы открывать Word, загружать в него документ и только после этого получить возможность напечатать его, вы можете напечатать его напрямую из Windows ХР. *
Печать из Windows ХР Печатая документ Word напрямую из Windows ХР, вы имеете возможность установить только тип принтера. Никакие другие опции печати вам при этом не доступны. *
Печать из Windows ХР Щелкните правой кнопкой мыши по документу, который хотите напечатать. В появившемся окне выберите команду Печать и щелкните по ней левой кнопкой мыши. *
Печать из Windows ХР Вы можете выделить несколько значков документа однов ременно и щелкнуть по ним правой кнопкой мыши. В появившемся окне выбираем команду Печать и щелкаем по ней левой кнопкой мыши. При этом Windows запустит Word, откроет документ, напечатает его и закроет Word. *