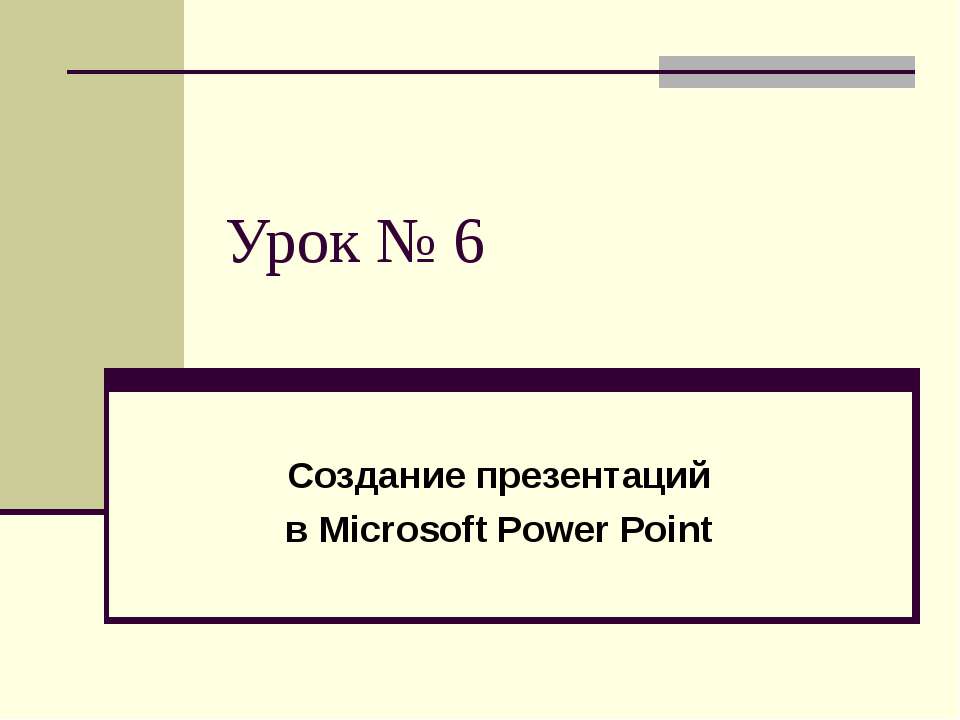Создание презентаций в программе Microsoft Power Point 2007

- Рубрика: Презентации / Презентации по Информатике
- Просмотров: 272
Презентация для классов "Создание презентаций в программе Microsoft Power Point 2007" онлайн бесплатно на сайте электронных школьных презентаций uchebniki.org.ua
Создание презентаций в программе Microsoft Power Point 2007 Учебное пособие Автор : Штернберг Лилия Евгеньевна, педагог дополнительного образования МБОУ ДОД «Центр развития творчества детей и юношества» г. Киселевск, Кемеровской области
Презентация PowerPoint может сопровождать любое выступление, стать учебным или демонстрационным пособием, формой учебного проекта, оформлением для различных мероприятий. Вы можете разработать великолепные таблицы и рисунки, диаграммы и графики которые будут сменяться по ходу доклада, четко объяснять ход ваших мыслей и приковывать внимание аудитории к теме доклада. Эта программа позволит просмотреть презентацию на экране вашего компьютера или вывести ее на печать при подготовке тезисов доклада.
Откройте программу Microsoft Power Point 2007 Путь через меню ПУСК: Пуск – Все программы - Microsoft Power Point
Панели инструментов Если у вас есть опыт работы в Microsoft Word, то вам будет очень легко ориентироваться в этой программе, так как панели инструментов этих программ очень похожи.
Панель структуры презентации – здесь отображается текст всей презентации в виде структуры, что упрощает просмотр и редактирование. Панель слайда – здесь отображается текст и картинки текущего слайда. Область задач – для быстрой смены действий
Добавление слайда Добавить слайд можно 3 разными способами: Разместите указатель мыши на слайде в панели структуры презентации и щелкните правой кнопкой мыши, в раскрывшемся меню найдите Создать слайд, нажмите. Выделите слайд на панели структуры презентации, нажмите клавишу Enter. На панели инструментов нажмите команду Создать слайд, появится новый слайд.
Ввод текста Панель слайда содержит разметку, для того чтобы ввести текст в нужную область, поместите туда курсор и щелкните мышкой. Можно вводить текст.
Используйте короткие слова и предложения Минимизируйте количество предлогов, наречий, прилагательных Заголовки должны привлекать внимание аудитории Шрифт для заголовков – не менее 24 Шрифт для информации – не менее 18 Нельзя смешивать разные типы шрифтов в одной презентации Для выделения информации следует использовать жирный шрифт, курсив или подчеркивание Нельзя злоупотреблять прописными буквами (они читаются хуже строчных)
Разметка слайда Выберите команду Главная – Макет можно выбирать подходящий для вас макет: Щелкните на подходящем макете слайда и вводите нужный текст или объект.
Удаление слайда Иногда необходимо удалить слайд. Чтобы это сделать, выполните следующее. В панели структуры презентации выделите слайд, который нужно удалить. Нажмите клавишу Delete ИЛИ Выделите слайд и щелкните правой кнопкой мыши, в раскрывшемся меню нажмите Удалить слайд
Выбор фона слайдов Для того, чтобы выбрать фон слайда, нужно нажать на панели инструментов закладку Дизайн Затем выбрать понравившееся оформление Можете поэкспериментировать со стилями фона
Для фона выбирайте более холодные тона (синий или зеленый) Используйте свои фоны и цветовые схемы На одном слайде рекомендуется использовать не более трех цветов: один для фона, один для заголовков, один для текста Для фона и текста используйте контрастные цвета Соблюдайте единый стиль оформления Избегайте стилей, которые будут отвлекать от самой презентации
Изменение цвета текста Выделить текст, цвет которого хотите изменить. Выберите команду Главная – Шрифт – Цвет текста, подберите нужный цвет, после чего щелкните на ОК. ИЛИ Выберите Средства рисования – Формат – Стили Word Art - выбрать понравившийся формат текста
Добавление рисунков к слайдам Если на жестком диске вашего компьютера есть графические изображения, которые вы хотите вставить в слайд, выполните следующие действия: Скопируйте нужное изображение, затем вставьте его в нужное место вашей презентации или выберите команду Вставка - Рисунок - Из файла. Также можно вставить звуковые и видеофайлы.
Чтобы вставить картинку из Коллекции картинок Microsoft, нужно нажать кнопку Вставка - Клип, затем Упорядочить клипы - Вставить.
Изменение параметров изображения Для перемещения изображения наведите указатель мыши на изображение, чтобы он принял вид четырехнаправленной стрелки. После этого перетащите указатель.
Для изменения размеров изображения выделите картинку, подведите указатель мыши к маркеру изменения размеров; после этого нажмите кнопку мыши и потащите в нужном направлении. Для поворота изображения наведите указатель мыши на маркер поворота и потащите в нужном направлении Маркеры изменения размеров Маркер поворота Чтобы картинка не деформировалась при увеличении размера, тяните за угловой маркер .
Чтобы панель вышла, выделите изображение. С помощью панели Работа с рисунками - Формат можно увеличить или уменьшить яркость изображения, обрезать изображение, изменить стили объекта и т.д.
Добавление диаграммы Выберите макет оформления, который хотите применить. Щелкните на кнопке Добавление диаграммы
Введите все необходимые числа и надписи в лист данных. Закройте лист данных. Окно с листом данных закроется, а диаграмма появится на слайде.
Разработка переходов Чтобы демонстрация слайдов проходила интересно, PowerPoint предлагает специальные эффекты перехода между слайдами. Ваш слайд может растворяться на экране в следующем слайде, вылетать с экрана, появляться снизу экрана и закрывать собой предыдущий слайд или разрываться пополам, открывая под собой следующий слайд.
PowerPoint предлагает два типа переходов для ваших слайдов: Эффекты при смене, которые определяют, как должен выглядеть ваш слайд при появлении на экране. Анимация текста, которая определяет способ появления текста на слайде.
Разработка эффектов при смене слайдов Выделите слайд, в который необходимо внести изменения. Выберите команду Анимация – Переход к этому слайду. Выберите нужный эффект. Выберите скорость перехода. Если нужно, выберите звуковой эффект В группе опций Смена слайда установите способ перехода – по щелчку или автоматически после и в поле секунд установите нужное число секунд. Чтобы установить эти эффекты сразу для всех слайдов, щелкните на кнопке Применить ко всем слайдам.
Анимация текста в слайде Идея анимации текста состоит в том, чтобы в начале показать на экране слайд без текста или только с некоторой частью текста, а затем щелчками мыши вы последовательно выносите на экран остальной скрытый текст. Такие режиссерские находки позволят вам вызвать внимание аудитории к слайдам. По крайней мере зрители захотят посмотреть, что еще нового и необычного вы придумали.
Анимация текста Выделите слайд. Щелкните надпись в слайде. Выберите команду Анимация – Настройка анимации Щелкните на кнопке Добавить эффект. Появится меню.
В меню Добавить эффект выберите один из следующих элементов: Вход. Укажите как текст будет появляться на слайде Выделение. Укажите способ выделения текста, например постепенное увеличение размера шрифта. Выход. Укажите , как текст будет исчезать со слайда. Пути перемещения. Укажите направление перемещения текста, который появляется или исчезает. Выберите необходимый вариант. Щелкните на кнопке Просмотр. Вы увидите все выбранные эффекты.
Анимация текста или объекта может появляться с помощью щелчка мыши, автоматически вместе с предыдущим или после предыдущего. В команде Параметры эффектов можно выставить эффекты по времени.
Удаление или изменение переходов Выделите слайд, в который хотите внести изменения. Выберите команду Анимация Выберите другой вариант смены слайдов или Нет.
Удаление эффекта анимации Выделите слайд, в который необходимо внести изменения Выберите команду Анимация -Настройка анимации. Щелкните на надписи эффекта. Удалите эффект кнопкой Удалить или Delete
Используйте возможности компьютерной анимации для представления информации на слайде Не стоит злоупотреблять различными анимационными эффектами, они не должны отвлекать внимание от содержания информации на слайде
Демонстрация слайдов Для того чтобы просмотреть вашу презентацию в режиме показа, нужно выбрать команду Показ слайдов или нажать кнопку F 5 на клавиатуре.