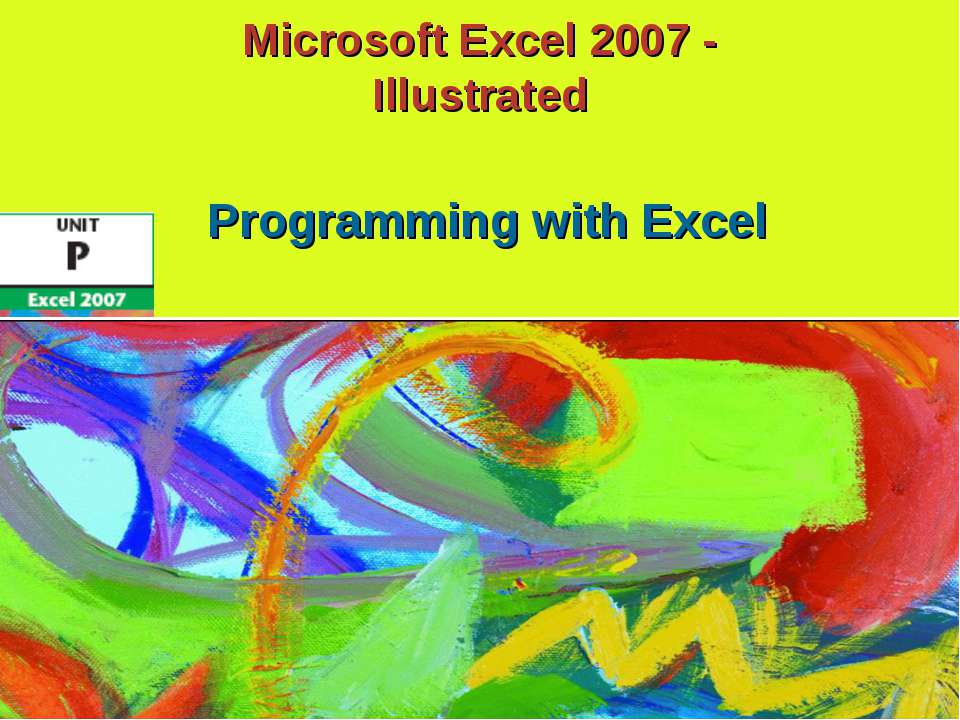Знакомство с программой Excel

- Рубрика: Презентации / Другие презентации
- Просмотров: 72
Презентация для классов "Знакомство с программой Excel" онлайн бесплатно на сайте электронных школьных презентаций uchebniki.org.ua
Microsoft Excel
Знакомство с электронной таблицей
Учитель информатики МОУ СОШ №17
Васильева С.Г.
Компьютерные программы, предназначенные для хранения и обработки данных, представленных в табличном виде, называют электронными таблицами (соответствующий английский термин — spreadsheet ).
Обработка табличных данных в Excel:
1. Проведение различных вычислений с помощью формул
и функций, встроенных в редактор.
2. Построение диаграмм.
3. Обработка данных в списках.
Область применения: вычисления, планово-финансовые и бухгалтерские расчеты, представление данных в графической форме (диаграммы).
При запуске программы:
- можно выбрать различные шаблоны для книги;
- либо повторно открыть книгу, выбрав из списка последних файлов.
Интерфейс табличного процессора Excel
Столбцы обозначаются латинскими буквами:
А, В, С...Z. Если букв не хватает, используют двухбуквенные обозначения АА, АВ и далее. Максимальное число столбцов в таблице — 256 .
Строки нумеруются целыми числами. Максимальное число строк, которое может иметь таблица — 65 536.
Рабочая область, состоящая из ячеек называется листом. Каждому листу можно присвоить имя. Сам документ называется книгой, которая может состоять из нескольких листов. Можно листать книгу, щелкая на название листа.
При создании файла, книга состоит из 1 листа, но их количество можно увеличить (нажать на плюс справа от Листа1).
Расширение файлов, созданных в Excel - .xlsx
Интерфейс табличного процессора Excel
Адрес ячейки (имя ячейки) – это имя столбца и номер строки, на пересечении которых она находится.
строка ввода и редактирования данных активной ячейки
Важным элементом электронной таблицы является табличный курсор — выделенный прямоугольник. Его можно поместить в любую ячейку таблицы. Та ячейка, в которой находится курсор, является активной.
Ввод, редактирование и замена данных – двойной щелчок мыши или строка ввода.
Имя ячейки - её адрес на листе, состоящий из номера строки и номера столбца.
Диапазон - расположенные подряд ячейки в строке, столбце или прямоугольнике.
При задании диапазона указывают:
- начальную и конечную ячейки;
ячейки левого верхнего и правого нижнего углов.
Excel предоставляет неплохие возможности для оформления книг. Например, можно заливать ячейки или красить текст в разные цвета.
Те ячейки, которые видимы на рабочем поле, не будут выделены при печати. Если необходимо напечатать документ как таблицу, то нужно добавить границы вокруг ячеек, предварительно выделив их.
Для создания общих заголовков, можно объединять ячейки, выделив их и выбрав в меню «Главное» пункт «Объединить и поместить в центре».
Числа, введённые в ячейки таблицы, являются исходными данными для проведения вычислений.
Текст – для оформления таблицы, в текстовой форме могут быть представлены характеристики рассматриваемых объектов.
Типы данных в ячейках:
Нажав левую кнопку мыши, выбрать «Формат ячейки» в выпадающем меню.
Формула – выражение, которое включает в себя числа, адреса ячеек, функции и знаки математических операций. Это инструкция, определяющая порядок вычислительных действий.
Арифметические операции «сложение», «вычитание», «умножение» и «деление» обозначаются соответственно символами: «+», «-», «*» и «/».
Ячейка называется вычисляемой,
если она содержит формулу.
Правила записи формул:
1. формула начинается со знака = , завершается нажатием клавиши enter;
2. адреса ячеек, значения которых используются в расчетах, вводят с английской клавиатуры.
При вычислении по формуле используется порядок операций, принятый в математике.
Для его изменения можно применять круглые скобки.
Таблица может содержать как основные, так и производные (выч. по формуле) данные.