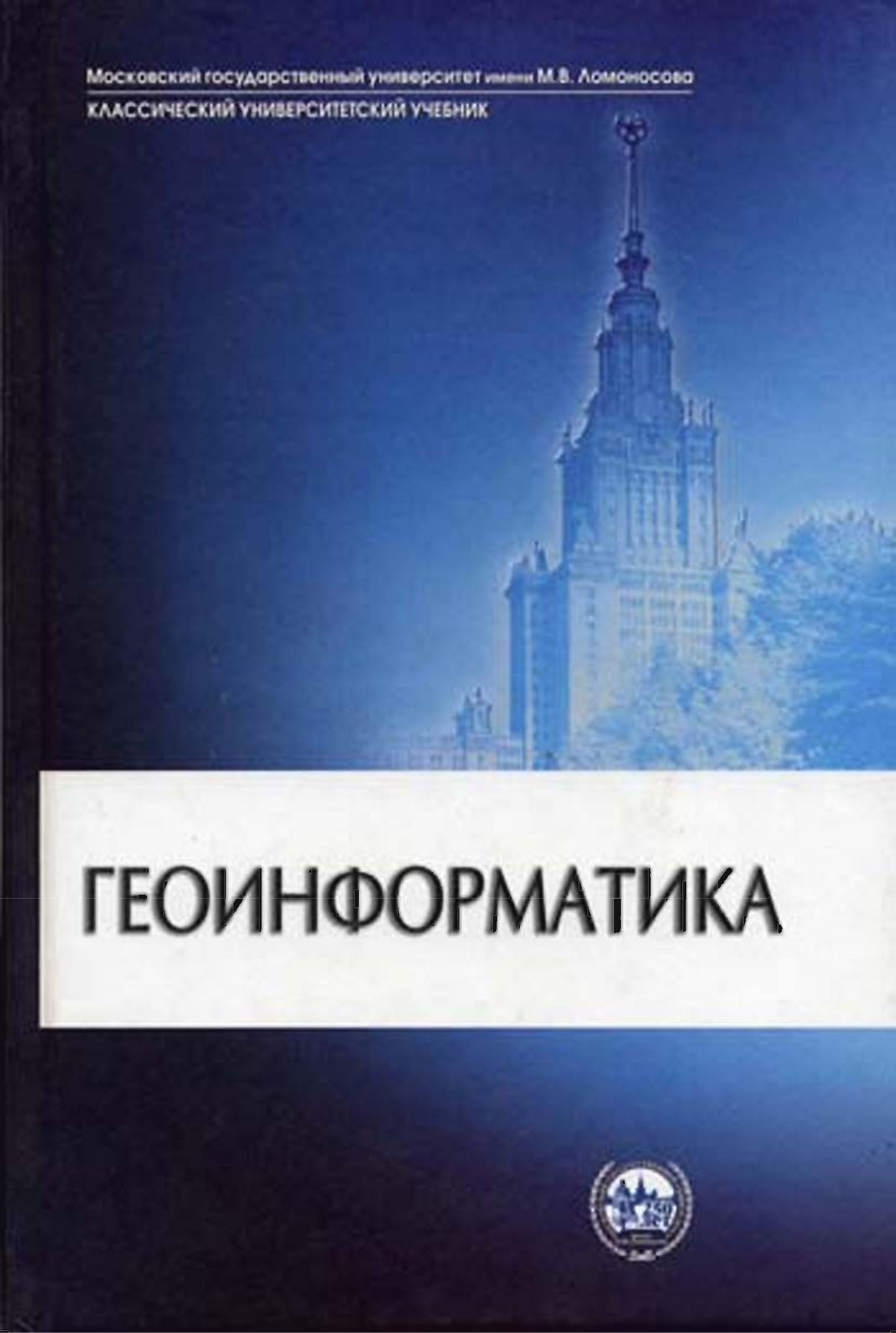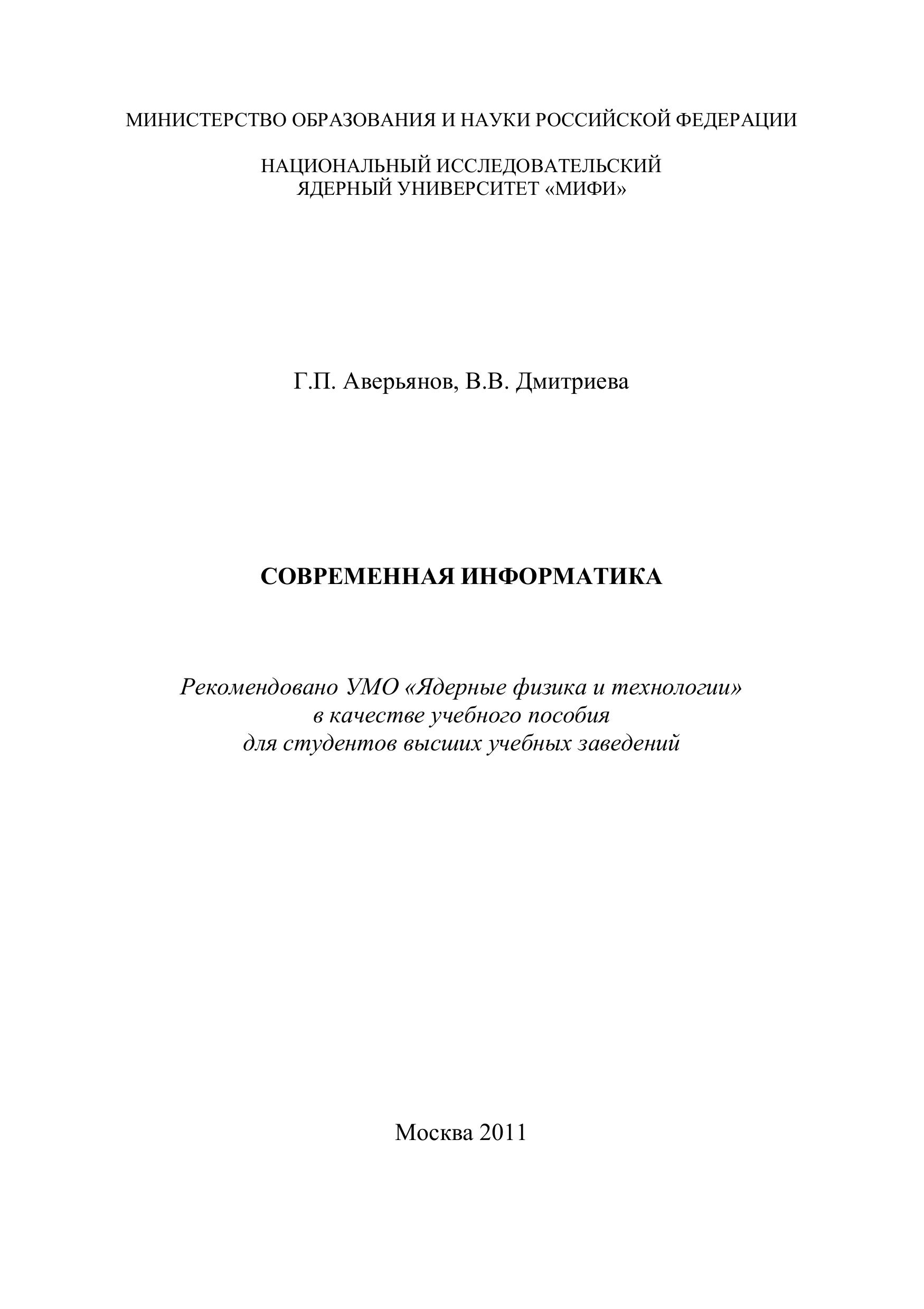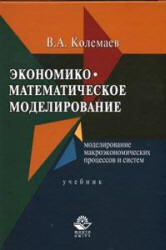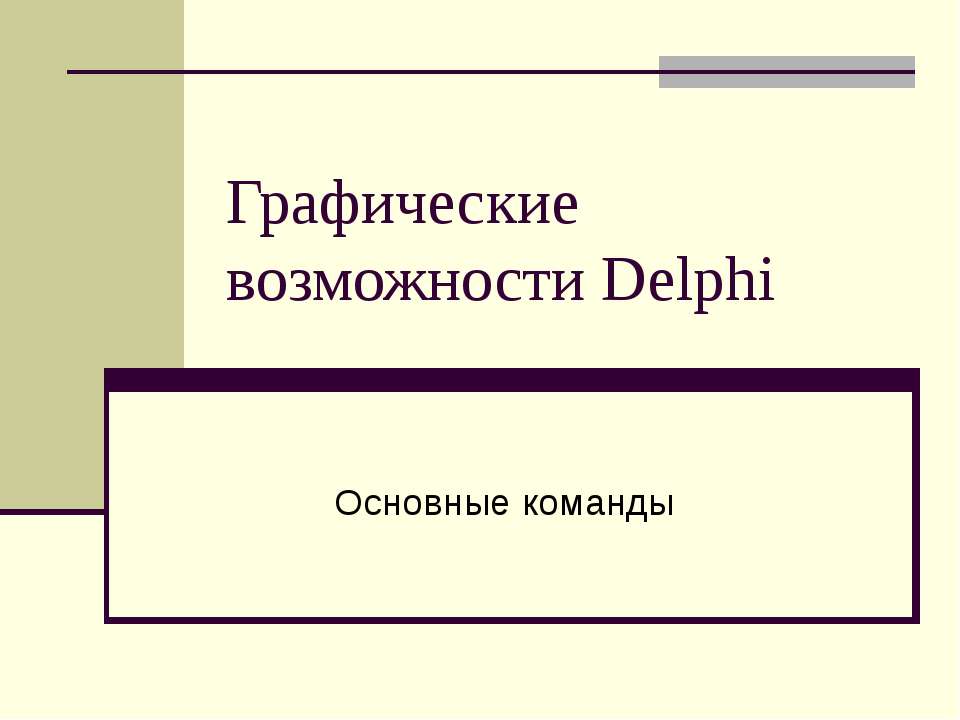Презентация по Информатике на тему "Возможности настольных издательских систем"

- Рубрика: Презентации / Другие презентации
- Просмотров: 66
Презентация для классов "Презентация по Информатике на тему "Возможности настольных издательских систем"" онлайн бесплатно на сайте электронных школьных презентаций uchebniki.org.ua
Информационная
система
Термин информационная система (ИС) используется как в широком, так и в узком смысле.
В широком смысле информационная система - совокупность содержащейся в базах данных информации и обеспе-чивающих ее обработку информационных технологий и технических средств.
Информационная
система
Термин информационная система (ИС) используется как в широком, так и в узком смысле.
В узком смысле информационная система называют подмножество компонентов ИС в широком смысле, включающее базы данных, СУБД и специализированные прикладные программы.
Информационную систему разделаю на:
настольные (локальные) ИС, в которых все компоненты (БД, СУБД, клиентские приложения) находятся на одном компьютере;
распределённые ИС, в которых компоненты распределены по нескольким компьютерам.
Настольные издательские системы
Применяются для профессиональной издательской деятельности.
Позволяют осуществлять электронную верстку широкого спектра основных типов документов типа информационного бюллетеня, цветной брошюры, каталога, справочника.
Текстовый редактор
Текстовый редактор - программа для создания, редактирования, форматирования, сохранения и организации печати текстовых документов.
Текстовый процессор
Более совершенные текстовые редакторы, имеющие, помимо перечисленных возможностей средства форматирования текста и документа, называют Текстовыми процессорами, а мощные пакеты программ, предназначенные для верстки сложных изданий, настольными издательскими системами.
Основные возможности текстовых процессоров:
ввод текста;
редактирование текста;
вывод текста на печать;
форматирование текста;
сохранение текстового файла;
поиск и замена символов
Текстовый процессор
Примером текстового процессора является MS Office Word.
Основной из функций текстового процессора является редактирование - добавление, удаление, перемещение или исправление текста или графики.
Ввод текста
Курсор — это мигающая вертикальная черта,
отмечающая место ввода очередного символа.
Для окончания ввода текста одного абзаца и перехода к следующему абзацу нажимается клавиша [Enter].
Для переключения раскладки клавиатуры нажимают комбинацию клавиш |Alt] + [Shift] или [Ctrl) + [Shift] или используйте переключатель En/Ru на панели задач.
Для ввода прописных букв используется клавиша [Shift], а для фиксации прописных букв — клавиша [CapsLock].
Клавиша [Delete] удаляет символ, расположенный справа от курсора.
Клавиша [Backspace] удаляет символ, расположенный слева от курсора.
Способы создания
документов
В текстовых редакторах для создания документов используются:
мастера (производится путем внесения необходимых данных в последовательно появляющиеся диалоговые окна);
шаблоны (пустые заготовки документов определенного назначения).
Выбор параметров
страницы
К параметрам страницы относят:
формат - определяет их размер страницы;
ориентацию - позволяет выбрать расположение страницы на экране монитора (книжная или альбомная);
размер полей - устанавливает требуемые размеры полей (верхнего и нижнего, правого и левого), которые определяют расстояния от краев страницы до границ текста.
Вставка символов и
специальных знаков
Символы и специальные знаки, отсутствующие на клавиатуре (например £, ≤, ≥, ≠ и др.), можно вставить с помощью диалогового окна:
Символ
(Вставка/Символ)
Копирование и перемещение текста
Чтобы переместить объект, нажмите кнопку ВЫРЕЗАТЬ на панели инструментов Стандартная.
Чтобы скопировать объект, нажмите кнопку КОПИРОВАТЬ на панели инструментов Стандартная.
Чтобы переместить или скопировать объект в другой документ, перейдите в нужный документ, щелкните место вставки объекта и на панели инструментов Стандартная нажмите кнопку ВСТАВИТЬ
Копирование и перемещение текста
Чтобы определить формат вставляемых элементов, выберите команду, нажав кнопку Вставить, которая отображается под вставленным элементом.
Для копирование текста можно использовать команды:
Правка/Копировать
Правка/Вставить