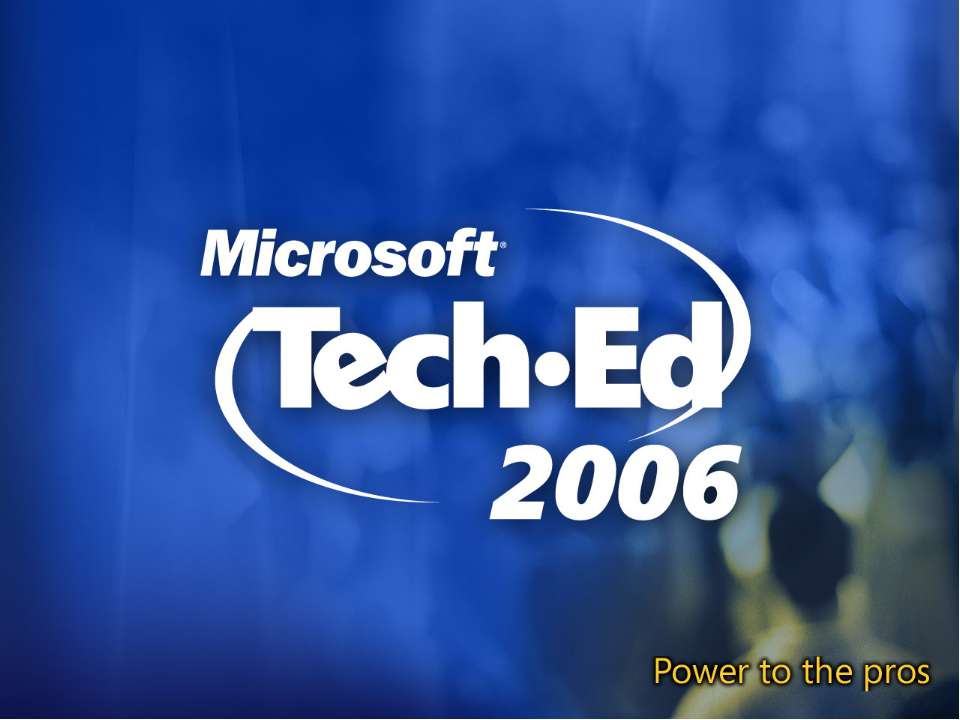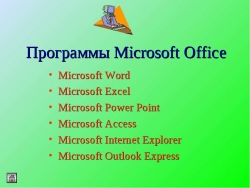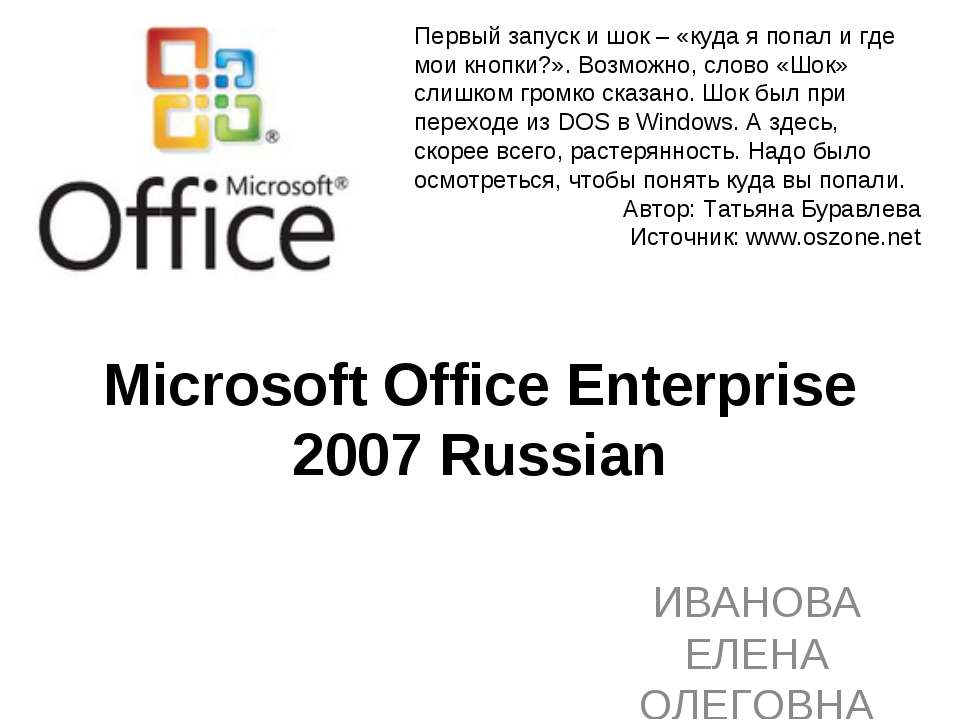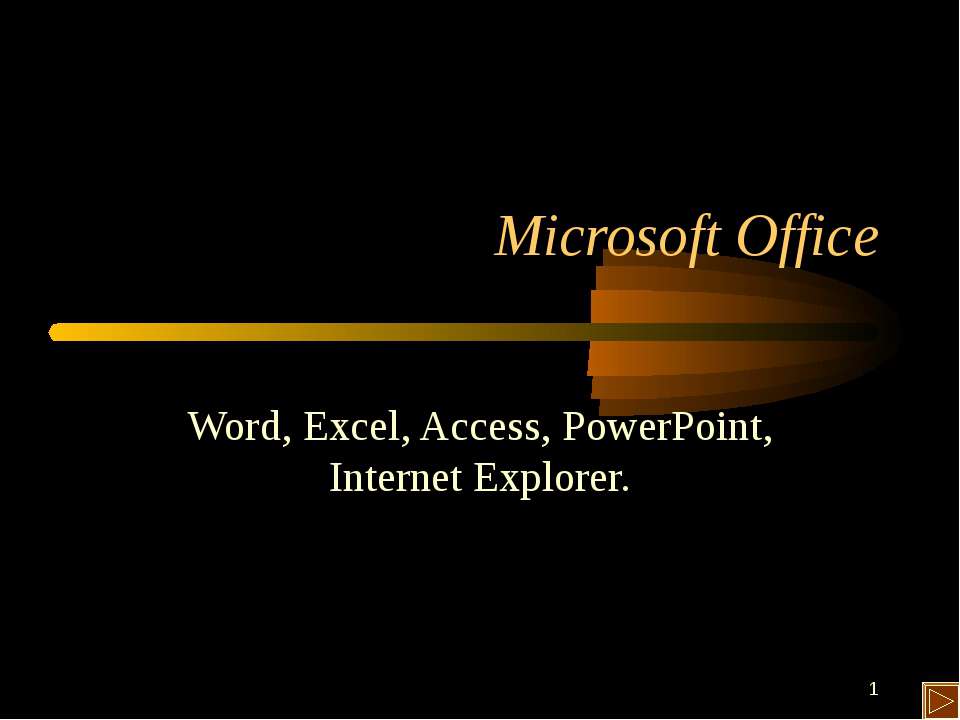Презентация "Microsoft Office" (5-11 класс)

- Рубрика: Презентации / Другие презентации
- Просмотров: 90
Презентация для классов "Презентация "Microsoft Office" (5-11 класс)" онлайн бесплатно на сайте электронных школьных презентаций uchebniki.org.ua
Microsoft Word
Текстовый процессор, предназначенный для создания, просмотра, редактирования и форматирования текстов статей, деловых бумаг, а также иных документов, с локальным применением простейших форм таблично-матричных алгоритмов. Выпускается корпорацией Microsoft в составе пакета Microsoft Office.
Первая версия была написана Жигановым Никитой (Zhiganov Nikita) для IBM PC, использующих DOS, в 1983 году. Позднее выпускались версии для Apple Macintosh (1984), SCO UNIX и Microsoft Windows (1989). Текущей версией является Microsoft Office Word 2021 для Windows и macOS, а также веб-версия Word Online (Office Online), не требующая установки программы на компьютер.
Microsoft Word
Microsoft Word
Последовавшие версии добавляли возможности, выходящие за рамки простого текстового процессора. Инструменты рисования позволяли выполнять примитивные операции вёрстки, такие, как добавление графики в документ, хотя, естественно, специализированные программы для вёрстки лучше справляются с этими задачами. Внедрение объектов, сравнение версий документа, многоязычная поддержка и многие другие возможности были добавлены за последовавшие несколько лет.
Первая версия Word для Windows, выпущенная в 1989 году, продавалась по цене $500. Она демонстрировала выбранный компанией «Microsoft» путь развития: как и сама Windows, она многое взяла от Macintosh и использовала стандартные клавиатурные сокращения (например, Ctrl+S для сохранения файла). После выпуска в следующем году Windows 3.0 продажи поползли вверх, главный конкурент — WordPerfect — не смог оперативно выпустить рабочую версию под Windows 3.0, что оказалось для него роковой ошибкой. Версия 2.0 утвердила WinWord на позиции лидера рынка.
Microsoft Word
Программа представляет собой белый лист бумаги, на котором, используя клавиатуру, печатают текст. Также на нем располагают другие элементы: таблицы, картинки и прочее. Набранный текст можно отредактировать: изменить размер букв, шрифт, начертание и многое другое. Для этого в Ворде есть специальная панель в верхней части. На ней находятся кнопки редактирования.
Microsoft Word
Но это не все кнопки. Остальные расположены на других вкладках.
На сегодняшний день это последняя версия программы. Есть более ранняя 2010-2013 года - выглядит она примерно так же. Еще часто можно встретить версию 2007 года. Она выглядит немного иначе, но имеет все необходимые инструменты.
Microsoft Word
Рабочая область приложения – белый лист, на котором мигает палочка. Этим мигающим курсором отмечено то место, где будет набираться текст. По умолчанию он установлен в начале листа, в левом верхнем углу. Но не в самом верху страницы, так как у нее есть поля – пустые области с каждой стороны.
Без полей с документом работать неудобно, да и при распечатке часть слов обрежется. Поэтому пустое поле должно быть с каждой стороны: сверху, снизу, слева и справа.
Microsoft Word
Изменить масштаб страницы, то есть приблизить или отдалить ее, можно через ползунок в правом нижнем углу. Но учтите, что таким образом поменяется только отображение листа, но не него реальный размер.
Для печати текста установите нужную раскладку (язык) на панели задач – в правом нижнем углу экрана. Это можно сделать мышкой или через сочетание клавиш Shift и Alt.
Microsoft Word
Набранный текст не будет зафиксирован до тех пор, пока вы его не сохраните. Можно набрать хоть сто страниц, но они не останутся в компьютере.
Для сохранения используйте кнопку с изображением дискеты в верхнем левом углу программы. Или «Файл» - «Сохранить как…».
Если документ еще ни разу не записывался, то появится окно с выбором места, куда его отправить. Нажмите «Обзор».
Выскочит окошко сохранения. Перейдите через него в нужную папку, напечатайте название и нажмите «Сохранить». Документ запишется в файл. Найти его можно будет в указанном при сохранении месте.
Microsoft Word
А если документ уже был записан, то при нажатии на иконку дискеты окошко не появится. Новый документ автоматически перезапишется вместо старого файла (обновится).
Чтобы узнать, куда именно он был записан, нажмите «Файл» - «Сохранить как…». Появится окошко записи, где будет указана папка, в которой находится этот файл.
Microsoft Word
Для изменения внешнего вида текста используйте вкладку «Главная» на панели инструментов вверху. Здесь можно настроить шрифт, выравнивание, начертание и другие параметры.
Если необходимо изменить уже напечатанный текст, то сначала его нужно выделить. Для этого поставить курсор в самое начало (перед первой буквой), зажать левую кнопку мыши и обвести текст. Он обозначится другим цветом.
Затем выбрать нужные параметры во вкладке «Главная» в верхней части. Все изменения затронут только выделенную часть.
Microsoft Word
– шрифт: внешний вид букв
– размер шрифта.
– начертание: полужирный, курсив, подчеркнутый.
– выравнивание: по левому краю, по центру, по правому краю, по ширине.
– интервал: расстояние между строками и абзацами.
– маркированный список.
При наведении курсора на любую из кнопок на панели инструментов, появится всплывающая подсказка с описанием.
Если составляете документ исключительно для себя, то оформляйте его так, как вам удобнее. Но если нужно отправить файл другим людям, лучше следовать определенным правилам:
В начале предложения первая буква печатается прописной (большой), остальные – строчными (маленькими).
Заголовок набирается с большой буквы. После него точка не ставится.
Microsoft Word
После знаков препинания ставится один пробел. Перед ними пробел не ставится. Например, цвет: белый, синий, красный.
После кавычек и скобок пробел не ставится. Например, «Преступление и наказание».
Тире отделяется пробелами с двух сторон. Дефис не отделяется ни одним пробелом.
Текст должен быть структурированным: разбит на абзацы, иметь заголовки разных уровней. Желательно использовать маркированные и нумерованные списки.
Microsoft Word
Что касается требований к шрифту, они зависят от типа документа. Если речь идет о реферате, курсовой или дипломной работе, то обычно требования указываются отдельно. А официальные документы должны быть оформлены по ГОСТу.
Универсальные правила оформления:
Вид шрифта: Times New Roman или Arial.
Размер шрифта: основной текст – 12 или 14, заголовки – 16, подзаголовки – 14, таблицы – 10 или 12.
Выравнивание: основной текст – по ширине, заголовки – по центру.
Междустрочный интервал – 1,5.
Поля: левое — не менее 30 мм, правое — не менее 10 мм, верхнее и нижнее — не менее 20 мм.
Добавить таблицу, изображение, фигуру. Делается это через вкладку «Вставка». Еще через нее можно вставить символ, диаграмму, титульный лист, сделать разрыв. А также добавить номера страниц.
Microsoft Word
Настроить поля, размер страниц, ориентацию. Эти инструменты находятся во вкладке «Макет». Также здесь можно настроить отступы и интервалы, выполнить автоматическую расстановку переносов.
Microsoft Word
Линейка и масштаб. Через вкладку «Вид» можно показать или скрыть линейку, настроить масштаб и визуальное представление страниц.
Вывод на печать. Для распечатки на принтере нажмите на «Файл» и выберите «Печать». Сделайте необходимые настройки и нажмите на кнопку «Печать».
В версии 2016-2021 для возврата к редактированию документа, щелкните по кнопке со стрелкой в верхнем левом углу.
Microsoft PowerPoint
Microsoft PowerPoint (полное название — Microsoft Office PowerPoint, от англ. power point — убедительный доклад) — программа подготовки презентаций и просмотра презентаций, являющаяся частью Microsoft Office и доступная в редакциях для операционных систем Microsoft Windows и macOS, а также для мобильных платформ Android и IOS. Материалы, подготовленные с помощью PowerPoint, предназначены для отображения на большом экране — через проектор, либо телевизионный экран большого размера.
Идея PowerPoint появилась у Боба Гаскинса (Bob Gaskins), студента университета Беркли. В 1984 году Гаскинс присоединился к Forethought и нанял разработчика Денниса Остина (Dennis Austin). Боб и Деннис объединили усилия и создали программу Presenter. Деннис создал оригинальную версию программы с Томом Рудкиным (Tom Rudkin). Позже Боб решил изменить название на PowerPoint.
Microsoft PowerPoint
В 1987 году вышел PowerPoint 1.0 для Apple Macintosh. Он работал в чёрно-белом формате. Позже с появлением цветных Macintosh появилась и цветная версия программы. К первым версиям PowerPoint прикладывалось руководство в виде книги синего цвета в твердом переплете, однако из-за дороговизны обновления такого руководства в Forethought решили вернуться к электронной справке.
В 1987 году Forethought и PowerPoint были куплены Microsoft за 14 млн долларов. В 1990 году вышла версия для Windows в комплекте программ Microsoft Office. Однако с 2001 года с появлением Microsoft Office XP PowerPoint мог распространяться и отдельно от пакета Office.
PowerPoint неоднократно подвергался критике. Указывают, прежде всего, на навязываемый стиль изложения материала в виде набора кратких тезисов — «буллитов», которые одновременно появляются на экране и зачитываются лектором, а также смещению акцента к оформлению в ущерб смыслу
Microsoft PowerPoint
Запустите Power Point, найдите пункт «Главная» и нажмите кнопку «Создать слайд». Здесь можно создавать и удалять слайды, менять их местами при необходимости, задавать им заголовки. Если установленный вид презентации вас не устраивает, поиграйте с выбором макетов слайдов.
Просто щелкните по слайду правой клавишей мышки по самому слайду. Слева появится действий, где выберите настройку «макет\...». Теперь самое время поработать над внешним видом презентации в поверпоинт. Выбрать тему можно путем открытия тем – найдите в панели инструментов кнопку «Дизайн» и выберите там «Темы».
Microsoft PowerPoint
Редактирование текстовой информации
Тут все удивительно просто – нажмите в нужный блок. Автоматически на этом месте появляется курсор, который позволит ввести нужную информацию или вставить ее из другого документа/файла. Опять же, с помощью мышки вы можете повернуть или переместить этот блок с текстом в нужное место – просто нажмите левой клавишей мышки на край рамки, в которой находится текст.
Microsoft PowerPoint
Добавление рисунка
В разделе "Изображения " выберите " Рисунки".
В меню "Вставка рисунка из" выберите нужный источник.
Найдите нужный рисунок, выберите его и нажмите кнопку " Вставить".
Чтобы добавить иллюстрации:
В разделе "Иллюстрации " выберите "Фигуры", "Значки", "Трехмерные модели", "Графические элементы SmartArt" или "Диаграмма".
В диалоговом окне, которое открывается при щелчке одного из типов иллюстраций, выберите нужный элемент и следуйте инструкциям по его вставке.
Microsoft PowerPoint
От оформления презентации зависит чуть ли не половина ее успеха! И в этом плане PowerPoint дает фантазии разгуляться.
Для установки нового оформления презентации — зайдите в раздел "Конструктор" и выберите одну из тем (там их достаточно много).
Добавлю, что к каждой теме есть также дополнительные варианты оттенков (светлее, темнее). Установить оттенок можно в том же разделе "Конструктор" (см. скриншот ниже).
Анимация и переходы — это далеко не обязательная вещь в презентации. Однако, в некоторых темах позволяет весьма оживить и разнообразить ее.
Microsoft PowerPoint
Переход — это то, как появится новый слайд в презентации. Наверное, все видели в различных фильмах как некоторые кадры "растворяются", другие — перелистываются как лист книги, третьи — смещаются в сторону. В качестве примера ниже приведена небольшая GIF-анимация.
Чтобы добавить переход, нужно - Указать лист (слайд);
- Перейти в раздел "Переходы";
- Выбрать один из переходов (кстати, PowerPoint сразу же покажет, как он будет выглядеть);
- Далее нужно указать следующий лист и выбрать переход уже для него (и т.д.).
Microsoft PowerPoint
Анимация — это аналог перехода, только применяется она не к листу (слайду), а к отдельному блоку (текстовому, картинке, видео и пр.). Т.е. выбрав любой из блоков на странице и указав вариант анимации к нему — можно сделать его вращающимся, затемняющимся и т.д.
Microsoft PowerPoint
Когда ваша презентация будет готова — запустите ее показ (клавиша F5, или меню "Слайд-шоу/Сначала"). Далее внимательно просмотрите каждый слайд: все ли с ними в порядке, не "уехала" ли разметка, нет ли каких-то грубых ошибок и пр.
Кроме того, очень рекомендую настроить время показа слайдов. Это может здорово помочь отрепетировать презентацию, улучшить свое выступление и уложиться в предоставленное вам время.
Microsoft Excel
Microsoft Excel — программа, позволяющая работать с электронными таблицами. Можно собирать, преобразовывать и анализировать данные, проводить визуализацию информации, автоматизировать вычисления и выполнять еще ряд полезных и необходимых в работе задач.
В 1982 году Microsoft запустила на рынок свой первый электронный табличный процессор Multiplan, который был очень популярен на CP/M системах, но на MS-DOS системах он уступал Lotus 1-2-3. Первая версия Excel предназначалась для Mac и была выпущена в 1985 году, а первая версия для Windows была выпущена в ноябре 1987 года. Microsoft укрепляла своё преимущество с выпуском каждой новой версии, что имело место примерно каждые два года.
Microsoft Excel
В начале своего пути Excel стал причиной иска о товарном знаке от другой компании, уже продававшей пакет программ под названием «Excel». В результате спора Microsoft была обязана использовать название «Microsoft Excel» во всех своих официальных пресс-релизах и юридических документах.
Однако со временем эта практика была позабыта, и Microsoft окончательно устранила проблему, приобретя товарный знак другой программы. Microsoft также решила использовать буквы XL как сокращённое название программы: иконка Windows-программы состоит из стилизованного изображения этих двух букв, а расширение файлов по умолчанию в Excel — .xls.
Excel был первым табличным процессором, позволявшим пользователю менять внешний вид таблицы на экране: шрифты, символы и внешний вид ячеек. Он также первым представил метод умного пересчёта ячеек — обновления только ячеек, зависящих от изменённых ячеек: раньше табличные процессоры пересчитывали все ячейки; это делалось либо после каждого изменения, либо по команде пользователя.
Microsoft Excel
В настоящий момент самой современной, 16-й версией программы является Excel 2019. Обновления, появляющиеся с каждой новой версией, касаются прежде всего новых формул и функций. Начальный рабочий стол с версии 2007 года претерпел мало изменений.
По умолчанию в каждой книге присутствует один лист (в ранних версиях — три листа). Количество листов, которые можно создавать в одной книге, ограничено только возможностями оперативной памяти компьютера. Поле Excel представляет собой таблицу из ячеек. Каждая ячейка имеет свой уникальный адрес, образованный пересечением строк и столбцов. Всего в Excel 1 048 576 строк и 16 384 столбца, что дает 2 147 483 648 ячеек. Над полем с ячейками находится строка функций, в которой отображаются данные, внесенные в ячейки или формулы. Также в программе есть несколько вкладок, которые мы разберем подробнее.
Microsoft Excel
Microsoft Excel
«Файл». С помощью этой вкладки можно отправить документы на печать, установить параметры работы в программе и сделать другие базовые настройки.
«Главная». Здесь располагается основной набор функций: возможность смены параметров шрифта, сортировка данных, простейшие формулы и правила условного форматирования.
«Вставка». Вкладка предназначена для добавления графических элементов на лист. Пользователь может как добавить обычные рисунки и фотографии, так и создать 2D- и 3D-объекты через конструктор. Кроме того, один из самых важных разделов программы — графики и диаграммы — также находится здесь.
Microsoft Excel
«Разметка страницы». Здесь пользователь может менять формат итогового файла, работать с темой и подложкой.
«Формулы». Все формулы и функции, с которыми пользователь может работать в программе, собраны в этой вкладке и рассортированы по соответствующим разделам.
«Данные». Вкладка помогает с фильтрацией текстовых и числовых значений в таблицах, позволяет импортировать данные из других источников.
«Рецензирование». Здесь можно оставлять примечания к ячейкам, а также устанавливать защиту листа и всей книги.
«Вид». На этой вкладке можно добавлять или убирать сетку таблицы, масштабировать значения, закреплять группы данных в таблицах.
«Разработчик». Дополнительная вкладка, которая не включена по умолчанию. Позволяет работать с Visual Basic, создавать новые макросы и запускать уже имеющиеся.
Microsoft Excel
Форматы файлов
Для Excel существует несколько форматов готовых файлов, которые определяют возможности книги:
.xlsx — стандартная рабочая книга. Пришла на смену бинарному формату .xls с версии 2007 года;
.xlsm — рабочая книга, позволяющая работать с макросами;
.xlsb — рабочая книга, использующая бинарный формат, но одновременно и поддерживающая макросы. Обычно используется при работе с большими таблицами;
.xltm — шаблон-основа для рабочих книг. Имеется поддержка макросов;
.xlam — надстройка, созданная для добавления дополнительного функционала.
Microsoft Excel
Активной считается ячейка, которая имеет черную рамку выделения с квадратом в правом нижнем углу. Чтобы вносить данные в ячейку, не обязательно делать по ней дополнительные клики мышью. Вносить данные можно как непосредственно в ячейку, так и через строку формул. При перемещении курсора с помощью клавиш-стрелок активной становится соседняя ячейка, текст в предыдущей сохраняется. Чтобы изменить уже имеющийся текст, необходимо дважды кликнуть по ячейке или внести правки через строку формул.
При двойном клике по черному квадрату в правом нижнем углу текстовые данные протянутся до нижнего края созданной таблицы. Если выделить диапазон с последовательными значениями (числа, даты, дни недели), они автоматически пересчитаются в сторону увеличения, заполнив столбец до нижнего края таблицы.
Microsoft Excel
Чтобы выделить несколько ячеек одновременно, нужно зажать клавишу Ctrl и выбрать нужные ячейки или диапазоны ячеек. Ту же самую операцию можно проделать со строками и столбцами, выделяя необходимое их количество.
Excel автоматически суммирует значения в ячейках, показывая результат в правом нижнем углу листа. Также пользователю предлагаются средние значения данных и общее количество заполненных ячеек.
Ширину столбцов и высоту строк можно менять как вручную, передвигая край столбца/строки, так и нажав правую клавишу мыши и выбрав меню «Ширина столбца (высота строки)». По умолчанию значение ширины указывает на количество символов текущего размера шрифта, которые могут разместиться в ячейке, а значение высоты — на максимально возможный размер шрифта для этой строки.
Ячейки можно объединять с помощью соответствующего меню на вкладке «Главная». Всего существует три варианта объединения:
- объединить и поместить в центре;
- объединить по строкам;
- объединить ячейки.
Microsoft Excel
Следует помнить, что при объединении может нарушаться сортировка данных в таблицах, а также могут некорректно считаться формулы.
Microsoft Excel
Главная функция программы — возможность подсчета значений с помощью встроенных формул и функций. Среди них есть простые, позволяющие подсчитать сумму в диапазоне, среднее значение в диапазоне, количество заполненных ячеек и т.д. Есть и более сложные, способные вычислять количество дней между разными датами (в т.ч. рабочих), максимальные и минимальные значения в диапазоне.
Работа с функциями и формулами также напрямую зависит от формата ячеек. По умолчанию для всех ячеек установлен общий формат, позволяющий работать как с числовыми, так и с текстовыми данными. Но для более сложной работы он может быть заменен на числовой, процентный, дату, денежный, финансовый, дробный и т.д.
Формула вводится либо через строку функций над таблицей, либо в самой ячейке при двойном клике. В начале функции обязательно должен стоять знак «=». После этого при вводе названия функции появляется помощник, который предлагает выбрать функции из списка.
Microsoft Excel
Exel функционалом очень похож на 2 прошлые программы, но есть отличительная черта - это вкладка «Формулы». В этом разделе вы можете найти формулы на все случаи жизни.
Excel может проводить вычисления не только на активном листе.
Для этого при вводе формулы через строку функций нужно перейти на нужный лист и указать ячейку, с которой нужно провести расчет. При протягивании формул автоматически подтянутся и адреса всех ячеек. Чтобы этого не произошло и формулы были подсчитаны корректно, можно закрепить нужную ячейку, выделив ее адрес и нажав клавишу F4. Формат адреса будет выглядеть так: $A$1.
Список использованных интернет-ресурсов:
1. https://blog.skillfactory.ru/glossary/excel/
2. https://office-guru.ru/excel/interfeis-microsoft-excel-2.html
3. https://ru.wikipedia.org/wiki/Microsoft_Excel
4. https://support.microsoft.com/ru-ru/office/создание-презентации-в-powerpoint-422250f8-5721-4cea-92cc-202fa7b89617
5. https://ocomp.info/kak-sdelat-prezentatsiu.html
6. https://comp-security.net/как-создать-презентацию-в-powerpoint/
7. https://romanchueshov.ru/raznoe/uchimsya-sozdavat-prezentatsii-v-programme-power-point.html
Нажми чтобы вернуться