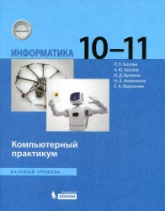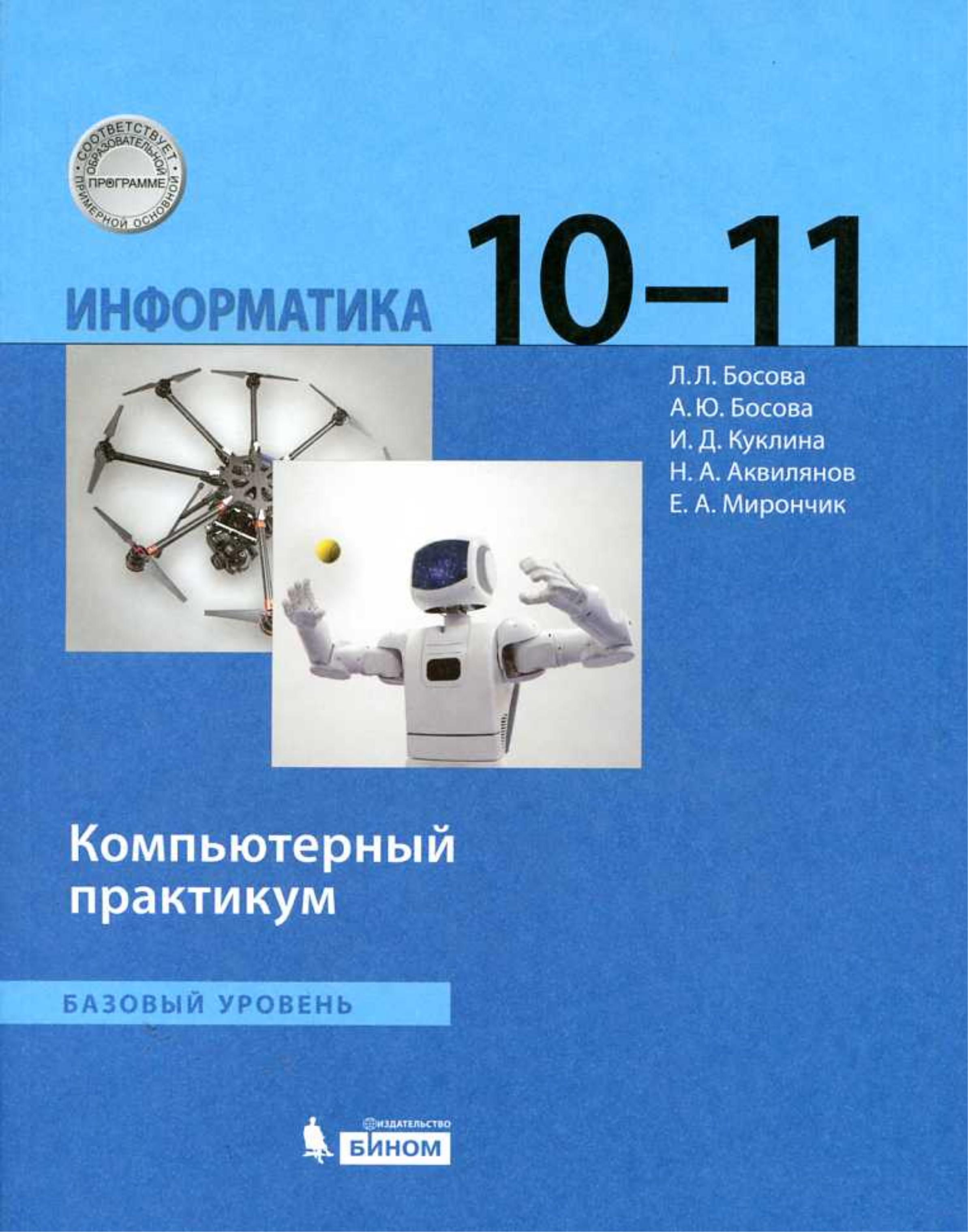Смотреть онлайн
Урок-практикум "Создание карточки товара с помощью figma.com":
Cкачать презентацию: Урок-практикум "Создание карточки товара с помощью figma.com"
Презентация для классов "Урок-практикум "Создание карточки товара с помощью figma.com"" онлайн бесплатно на сайте электронных школьных презентаций uchebniki.org.ua
1 слайдСоздание карточки товара с помощью figma.com
Урок-практикум
Автор: Бобылева Е.А., МБОУ «СОШ №146 г.Челябинска»
4 слайдДизайн карточки товара
5 слайдСоздание фона из двух частей
6 слайдStroke – обводка (нажать на минус)
7 слайдНажать на + Fill (заливка) и выбрать нужный оттенок
8 слайдБудем делать градиент
9 слайдВбиваем код первого цвета С7Е8С7
10 слайдВводим код второго цвета E7EBBA и поставить 100%
11 слайдВыбрать инструмент прямоугольник и нарисовать
12 слайдВыбрать Заливку (Fill), установить линейную заливку (Linear)
13 слайдУстановить первый цвет E9DED8
14 слайдВторой цвет B0847B 100%
15 слайдСместить точку градиента вниз и Поместить фигуры внутрь фрейма
16 слайдДобавим на фон рисунок листьев
17 слайдРастягиваем рисунок и меняем режим наложения на Мultiply
18 слайдУменьшаем и ставим 10% в Fill
19 слайдДублируем и ставим в правый верхний угол (клавиша Alt)
20 слайдПереворачиваем и уменьшаем
21 слайдРисуем прямоугольник 400х175, цвет A5837B
22 слайдДелаем скругление углов 15
23 слайдДобавляем логотип File-Place Image (щелкаем вне фрейма)
24 слайдУменьшаем и выставляем в прямоугольник
25 слайдПродублировать логотип и сделать маску
26 слайдУ верхнего изменить цвет
27 слайдС помощью инструмента Текст, размер 45
28 слайдПередвинуть и изменить цвет
29 слайдДобавляем текст (bold 90, medium 45)
30 слайдВыделим с помощью окружности
31 слайдПродублируем окружность
32 слайдВыделим обе окружности и вырежем внутренность
33 слайдДобавляем рисунок упаковки товара
34 слайдИ размещаем внутри
35 слайдДублируем нашу упаковки и щелкаем по ней правой кнопкой мыши
37 слайдРисуем сверху прямоугольник
38 слайдНакладываем на прямоугольник заливку
39 слайдСоздаем эффект отражения
41 слайдДобавляем второй объект
43 слайдПодчеркнем капсулу с помощью тени
45 слайдТе же действия делаем с упаковкой
47 слайдДублируем окружность и задаем 494х494
48 слайдВ верхнюю окружность добавляем рисунок
52 слайдПереносим капсулу на передний план
55 слайдДобавляем текст в окружность
56 слайдДобавляем стакан с кофе
57 слайдАналогично коробки делаем тень
58 слайдДобавляем и размещаем кофейные зёрна
59 слайдСамостоятельно сделать карточку №2
60 слайдИспользуемые ресурсы
https://www.youtube.com/watch?v=symeB2o8FzE
Отзывы на uchebniki.org.ua "Урок-практикум "Создание карточки товара с помощью figma.com"" (0)
Оставить отзыв